プライバシーポリシー
ビジネスアシストパートナの
個人情報の取り扱いに関する声明
ビジネスアシストパートナ株式会社(以下、当社)は、当サイト利用者の個人情報を重要なものであると認識し、その取り扱いについては細心の注意を払っております。ここに示すプライバシーポリシーは、当社の個人情報に関する考え方を示したものであり、当サイトを利用された場合、このプライバシーポリシーに同意していただいたものとみなされます。
- 第1条 個人情報の取り扱い
- 当社では、送信フォームより送られてきたお客様の個人情報をお預かりする場合があります。お預かりした個人情報は、厳重な管理の下、個人情報の漏洩/流用/改ざんなどの防止に細心の注意を払っております。当社では、お預かりした個人情報を、正当な事由のある場合を除き第三者へ提供または開示することはありません。ただし、法律の適用を受ける場合や法的強制力のある請求の場合はその限りではございません。また、個人情報を第三者に提供する場合は、契約による義務付けの方法により、その第三者からの漏洩および再提供を防止いたします。
- 第2条 情報の収集・利用目的
- 当サイトにおいては以下の目的のためにお客様のメールアドレスなどの個人情報を収集することがございます。
- お問い合わせへの回答
- 無料相談・ご質問への回答
- メールマガジン配信の登録
- その他、電子メールを介したサービスの提供
- 第3条 収集する情報の種類
- お問い合わせ、無料相談・ご質問、メールマガジン登録等の各種サービスに必要な情報としてお客様の氏名・会社名・ご住所・電話番号・メールアドレス等を収集させていただいております。また、当社が提供する各種サービスに関連し、必要な情報のご提出をお願いする場合があります。
- 第4条 情報の収集方法
- 当社ではお客様の個人情報取得につきましてはご本人様から直接お預かり、または当サイトから取得いたしますが、その他不正な方法や手段により取得することはありません。法令等に照らし適正な方法で行なうこととします。
- 第5条 情報の提供
- 当社では以下の場合において必要な範囲でお客様に関する情報を外部に提供する場合があります。
- 当社の各種サービスに関する運営に必要な場合
- あらかじめお客様の同意がある場合
- 秘密保持契約を締結した上で業務委託等を行なう場合
- 当社と共同してサービスの提供を行なう場合
- 法令により必要とされる場合
- 公共の利益のために必要とされる場合
- 第6条 情報の管理
- お客様の個人情報を紛失・破壊・当社の管理外への不正な流出・改ざん・不正アクセス等から保護するために、合理的な安全対策を講じております。
- 第7条 情報の開示・訂正
- お客様からご自身に関する個人情報の開示・訂正の依頼があった場合は、請求者がご本人であることを確認させていただいた上で特別な理由がない限り回答・訂正いたします。
- 第8条 クッキーについて
- クッキーとはウェブサーバーがお客様のブラウザに送信する小規模なデータのことで、ハードディスクに保存されコンピュータの識別に利用されます。当サイトでは一時的なアクセス記録保持を行なうためセッションクッキーを用いています。セッションクッキーはブラウザを閉じると消去されます。お客様がご使用のブラウザを設定することにより事前にクッキーの受け取りを拒否することができますが、その場合は一部のサービスが受けられなくなります。
- 第9条 アクセスログについて
- 当サイトにではアクセスされた方の情報をアクセスログとして記録しています。記録された情報にはアクセスされた方のIPアドレス・アクセス日時等が含まれますが、個人を特定できる情報を含むものではありません。アクセスログはホームページの管理や利用状況に関する分析のために利用いたします。
- 第10条 リンクについて
- 当サイトではいくつかの外部サイトへのリンクを含みますが、個人情報を共有するものではありません。リンク先ホームページにて行なわれる個人情報の収集に関しては当社では一切責任を負えませんので、リンク先ホームページのプライバシーポリシー等をご参照下さい。
- 第11条 その他の事項
- 当社ではお客様にご提供いただきました個人情報に関して適用される法令を遵守いたします。当社ではお客様の個人情報の保護を図るため、または法令や社会環境の変化および当社の提供するサービスの拡充などに応じ、適宜改訂を行います。尚、改訂に当たっては個人情報を保護するという原則は守ります。本プライバシーポリシーの改訂を行った場合は、当サイト上に掲載および公開します。
個人情報に関する
お問い合わせ
個人情報管理に関するお問い合わせは
下記までご連絡願います。
ビジネスアシストパートナ株式会社
〒154-0015
東京都世田谷区桜新町2-26-6
電話:070-8408-5469(担当:山橋まで)


![]()
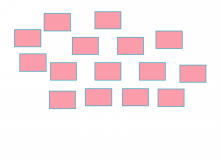 図形をドラッグして、ザックリ簡単にピラミッドのカタチにします。
図形をドラッグして、ザックリ簡単にピラミッドのカタチにします。![]()
![]()
![]()
![]()